아이패드 프로 procreate 앱으로 영문 캘리그라피 문구를 쓴 후에 사진에 글귀를 넣는 작업을 해보았습니다.
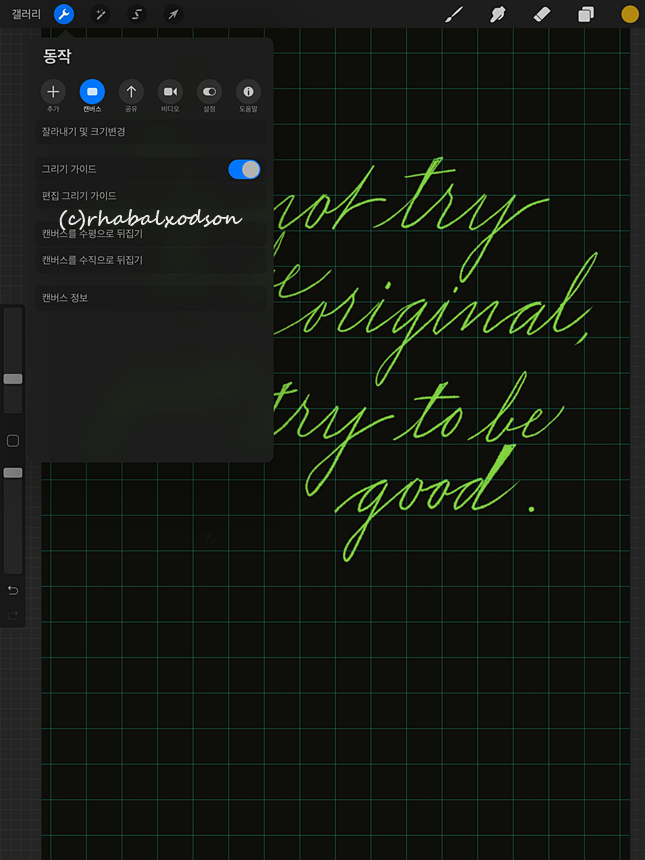
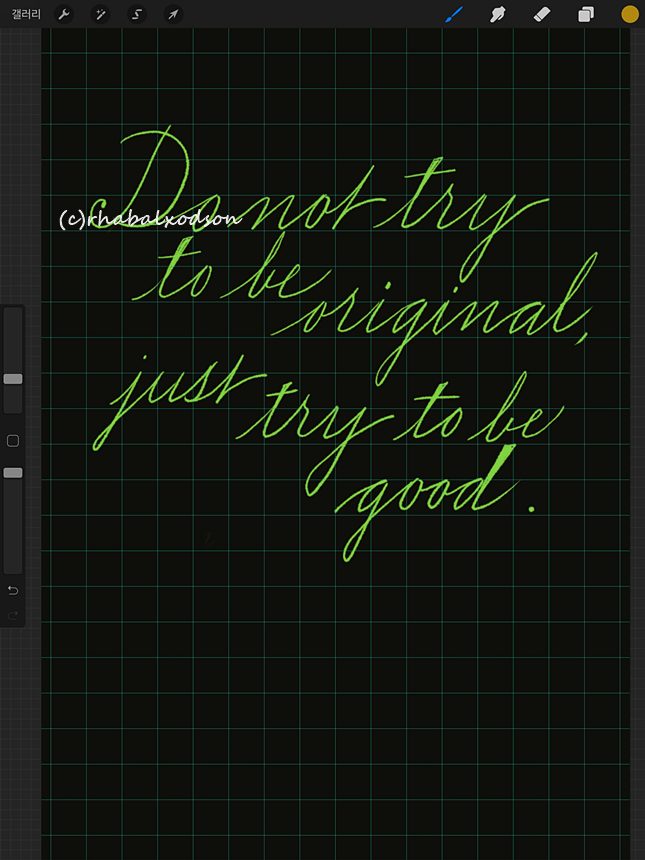
프로크리에이트에서 '캔버스' '그리기 가이드'를 설정하면 격자무늬를 불러올 수 있습니다. 격자줄무늬에 맞춰 영문 캘리그라피 문구를 적어주면 수평과 기울기에 맞춰 글씨를 쓸 수 있어 편합니다. 나중에 '그리기 가이드'를 해지하면 격자무늬는 사라집니다. 붓 종류는 우측 상단에서 '붓' 모양의 도구를 열어서 '잉크'>잉크번짐 효과를 선택해 사용했습니다.



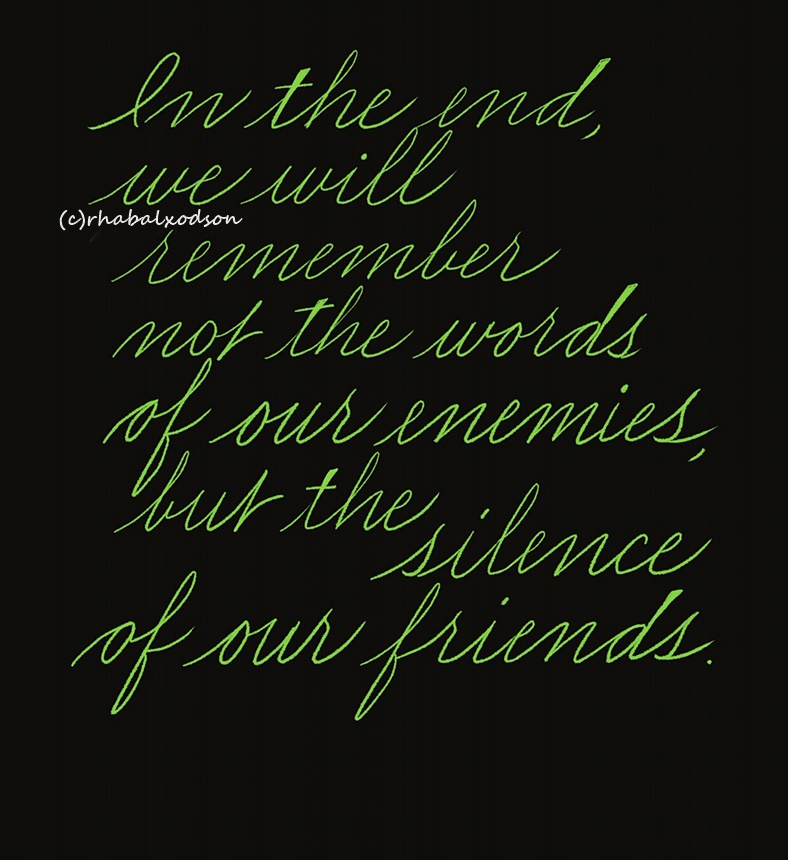
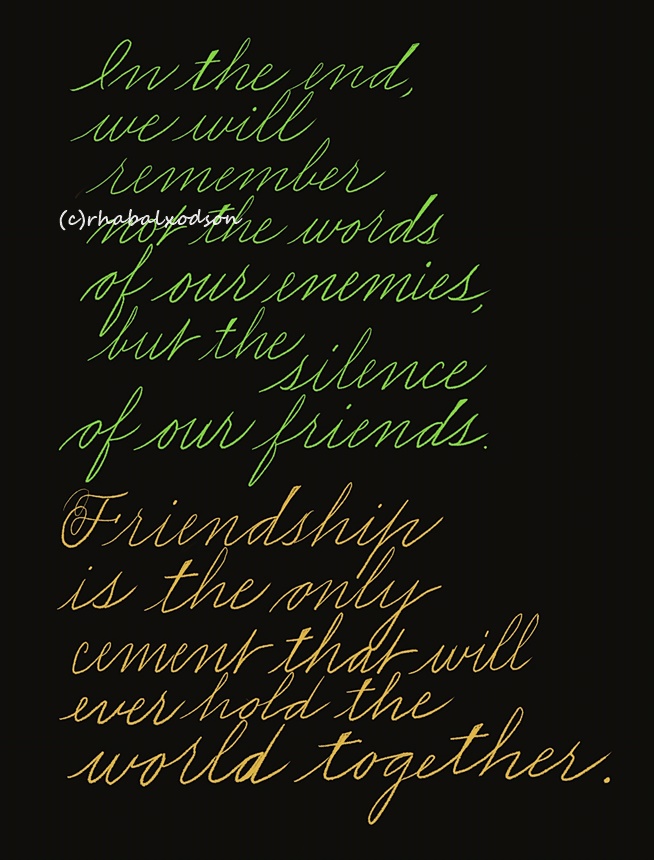
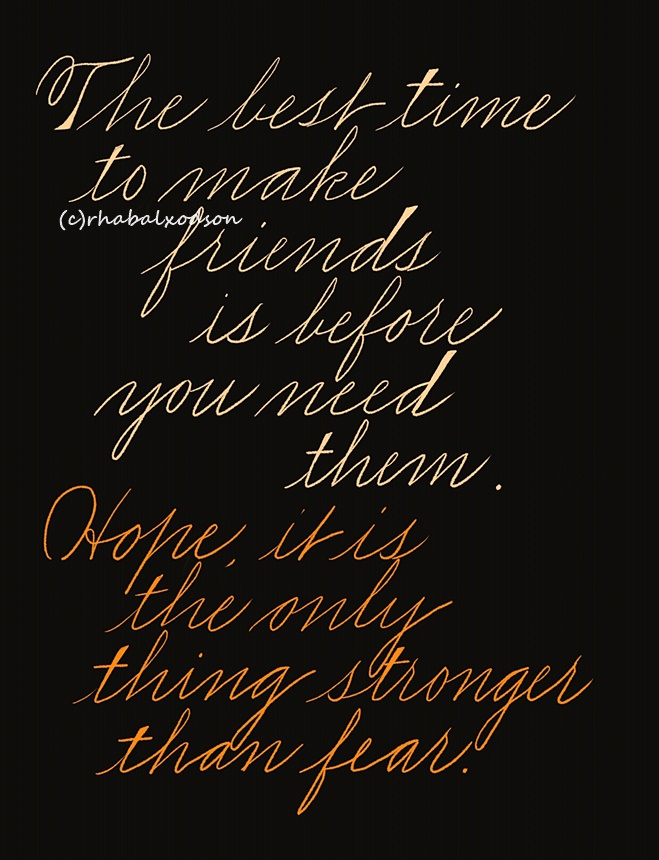
다양한 컬러로 영어 명언 짧은 글귀를 '비즈니스 스크립트' 서체로 써내려 갔습니다. 각 글귀마다 레이어를 따로 만들어서 작업했어요.
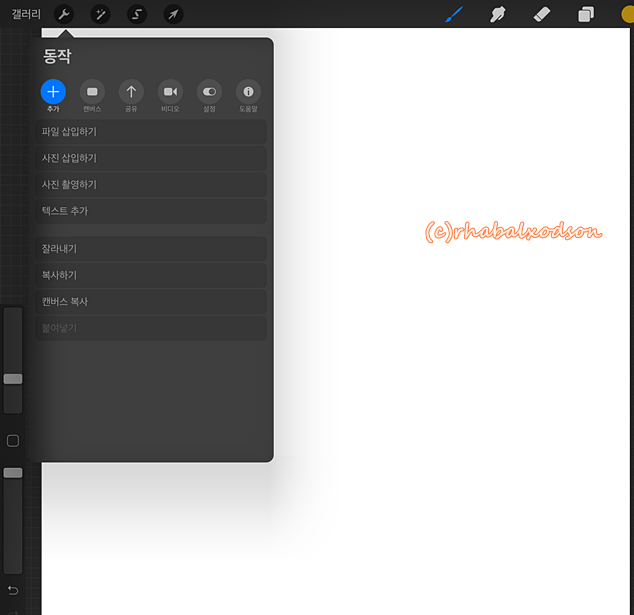
스패너 아이콘에서 +를 눌러 원하는 사진을 삽입할 수 있습니다.
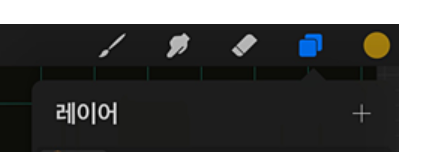
(레이어는 우측 상단 끝에서 두번째에 있는 겹쳐진 종이모양의 아이콘을 누르면 나오는 +버튼으로 추가하면 됩니다.)
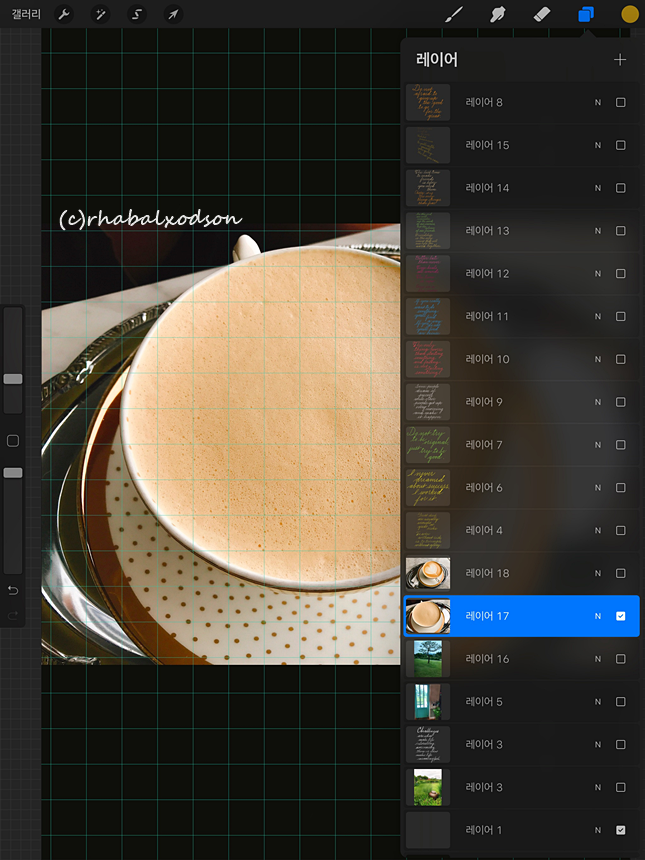
각 글귀마다 레이어를 새로 생성해도 당장 사용하지 않을 레이어는 꺼두고 사용할 레이어에만 v 체크해서 작업하면 되니까 편리합니다. 캘리그라피를 넣을 이미지를 선택합니다.
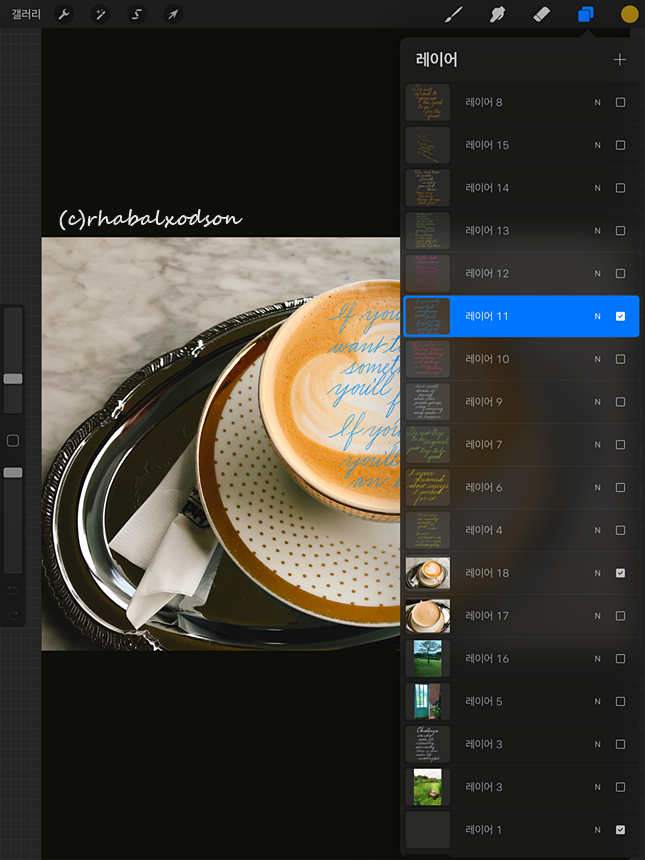
이미지 안에 삽입할 글귀가 있는 레이어에 추가로 v 선택을 하면 이미지 위에 글자가 뜨게 됩니다. 좌측 상단에 있는 화살표를 이용해서 글귀의 크기를 줄이거나 위치를 이동할 수 있습니다.
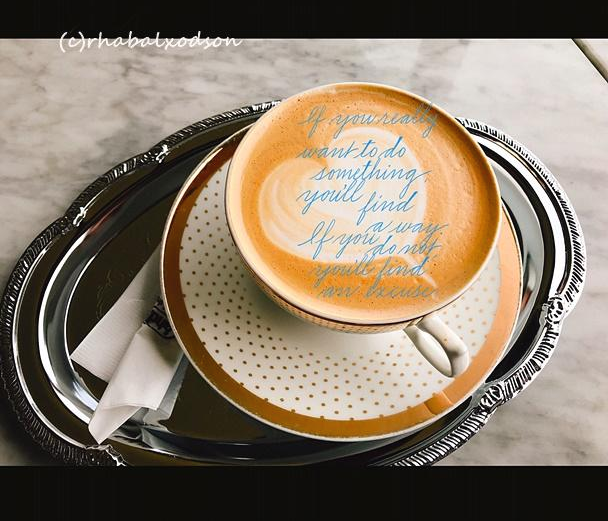
커피 잔 안에 영문 캘리그라피가 쏙 들어가도록 위치를 조정해서 넣어주면 됩니다. 아주 간단한 작업입니다.



같은 방식으로 배경 이미지와 이미지에 넣을 영문 캘리그라피 레이어를 선택해서 불러온 후에 글자 크기와 위치 등을 조정해서 넣어주면 다양한 분위기의 작품을 완성할 수 있습니다.


그냥 사진만 있는 것보다 영문 캘리그라피 문구가 들어가면 좀더 감성적인 분위기가 물씬 풍기게 됩니다.
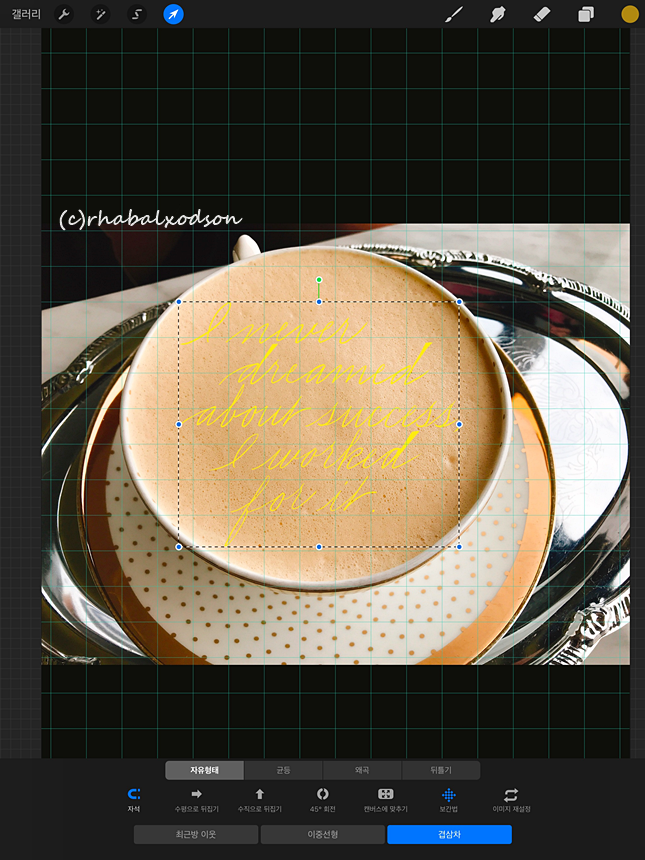
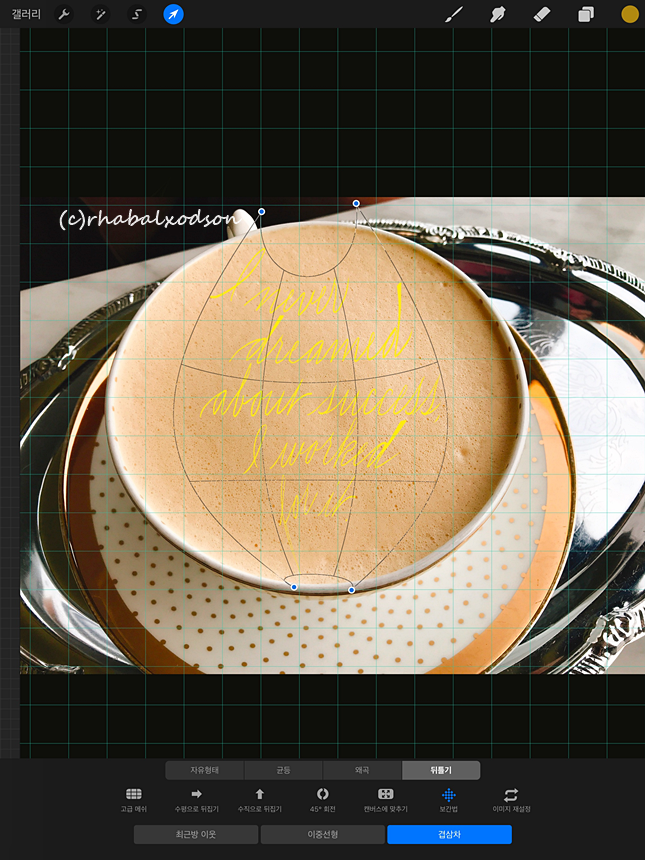
사진에 넣을 영문 캘리그라피를 불러온 후에 좌측 상단 끝에 있는 화살표를 누르면 글자의 범주가 설정되면서 하단에 '자유형태, 균등, 왜곡, 뒤틀기' 등 레이아웃을 변형시킬 수 있는 다양한 도구틀이 나옵니다. 뒤틀기의 경우 상하단 4군데의 꼭지점을 움직여주면 글자 레이아웃의 형태가 오그라들거나 늘어나면서 변형이 일어납니다.
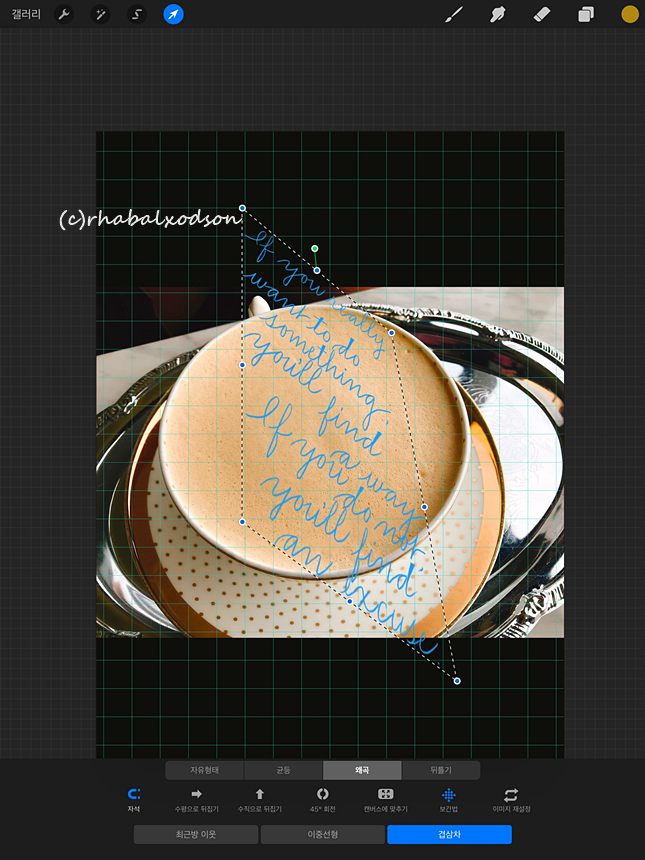
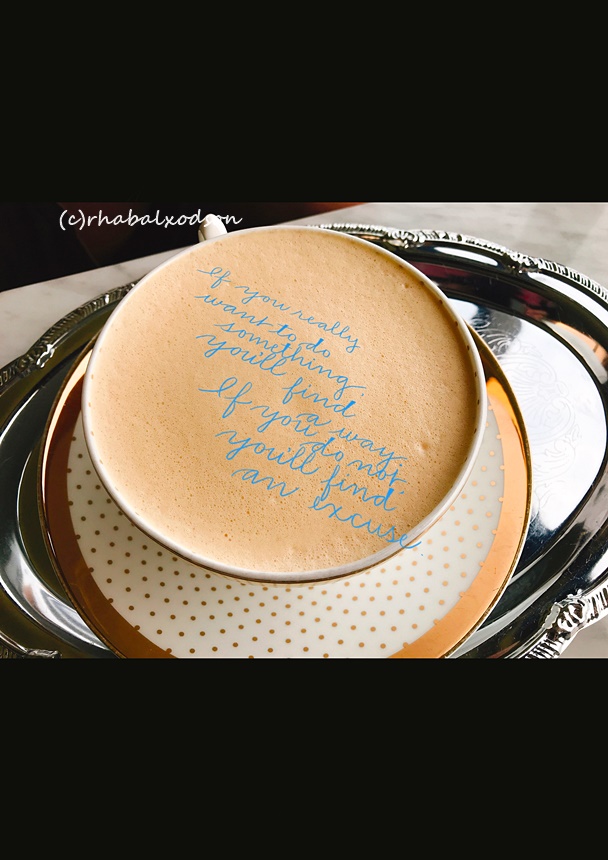
'왜곡'을 선택하면 글자의 방향이나 각도를 바꿀 수 있습니다. 사진의 모양에 따라서 글자를 넣는 방식을 다양하게 표현할 수 있어서 아주 편리합니다.
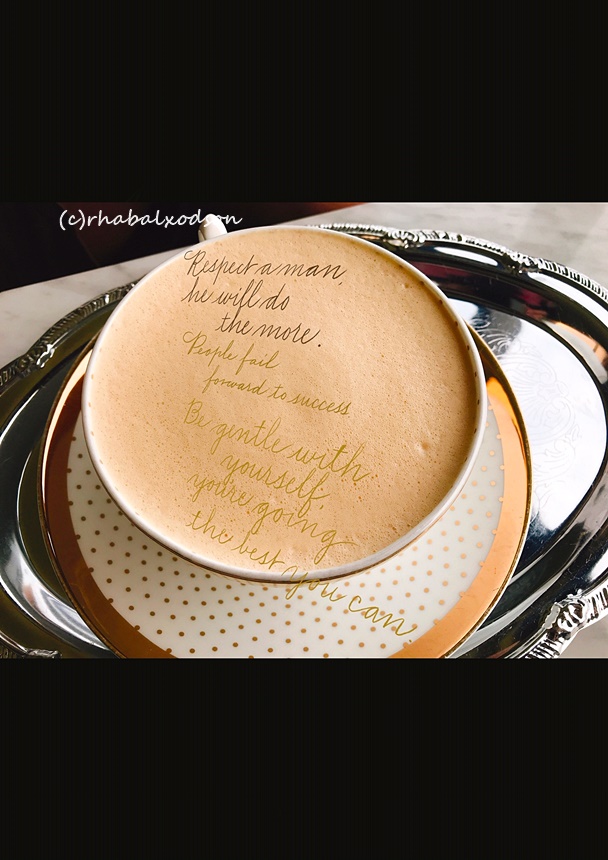
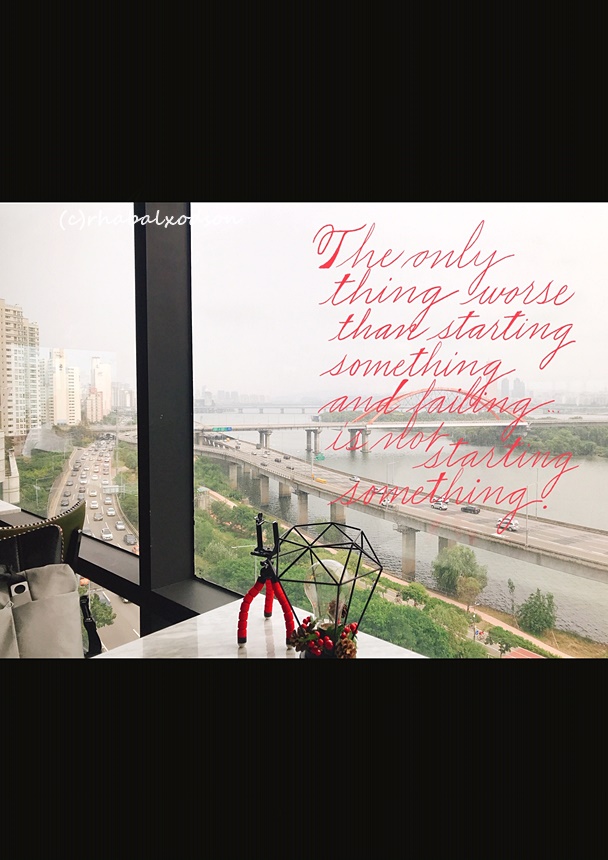

영문 캘리그라피를 직접 책갈피나 카드, 엽서, 종이에 써서 다양한 작품을 만들 수도 있지만 이렇게 아이패
드의 그림앱을 이용하면 좀더 다채롭고 재미있는 이미지 효과를 얻을 수 있습니다. 프로크리에이트앱에 이미지 불러오기 기능이 있어서 미리 가이드시트를 그림파일로 저장해 두었다가 영문 서체를 쓸 때 사용하면 ipad에서도 기울기와 수평에 맞게 반듯반듯하게 쓴 글씨를 쓸 수 있어 편리합니다. (다음 기회에 다시 설명할게요) 직접 찍은 사진과 캘리그라피로 나만의 예쁜 작품을 많이 만들어 보세요~
'수공예' 카테고리의 다른 글
| 로트링 아트펜으로 이탤릭체 영문캘리그라피 연습 (0) | 2019.07.30 |
|---|---|
| 아이패드(Ipad pro) Procreate 앱으로 영문 캘리그라피 연습 (0) | 2019.07.23 |
| 진하오 X-450 & 진하오 51A 만년필 (0) | 2019.07.14 |
| 딥펜(DIP PEN)으로 영문 캘리그라피 연습 (0) | 2019.07.12 |
| 영문 캘리그라피 비즈니스 스크립트 연습2 (0) | 2019.07.11 |




댓글