아이패드 프로크리에이트(Procreate)는 유료앱 중에서 가장 많이 사용하는 그림앱 입니다. 너무 많은 기능이 있어도 다 사용하지 못하고 어렵게 느껴지기 마련인데, 프로크리에이트는 필요한 기능이 적절히 담겨 있어서 초보자여도 그림을 그릴 때 아주 유용합니다.
1. 사각형, 원, 세모 그리기
프로크리에이트를 사용할 때는 전용펜(아이패드 애플 펜슬)을 사용하는 게 편리합니다.


프로크리에이트에서 사각형이나 원을 그릴 때 선이 삐뚤빼뚤 해지는 건 어쩔 수 없습니다. 배경그리드를 설정해도 자로 잰 듯 반듯한 모양을 그리긴 어렵습니다.


하지만 그리드가 없어도 반듯한 사각형, 원 등의 도형을 그릴 수 있는 방법이 있습니다. 선을 떼지 않고 사각형이나 원, 세모 등을 그린 후, 처음 시작점으로 돌아왔을 때 손을 떼지 않은 상태에서 잠시 멈추면 자동으로 반듯한 선이 그려집니다.
오른쪽 그림을 보면 좌측은 도형을 그리자마자 손을 뗀 경우고, 우측은 마지막 꼭지점에서 손을 떼지 않고 그대로 멈췄을 경우입니다.
이렇게 도형을 그린 후 마지막 지점에서 약간 멈추는 동작만으로도 반듯한 도형을 그릴 수 있습니다.


도형을 그리고 나면 그 위에 <모양편집>이라는 아이콘이 뜨는데, 그걸 클릭하면 도형의 모양을 원하는대로 조정할 수 있는 메뉴가 나옵니다. 삐뚤빼뚤하게 그린 도형이라도 선을 떼지 않으면 어느 정도 반듯한 모양을 얻을 수 있고 <모양편집>의 메뉴를 통해 미세하게 조정하면서 직사각형, 정사각형, 동그란 원, 타원형 등 다양한 도형을 얻을 수 있습니다.
2. 색 추출하기 & 스포이드 기능
<색 추출하기>는 이전에 선택했던 색깔과 동일한 색을 다시 사용하거나, 자신이 원하는 컬러를 프로크리에이트 팔레트에서 찾을 수 없을 때 쓰는 방법입니다.


사용하고 싶은 컬러가 있는 이미지를 불러옵니다. (스패너 모양의 아이콘을 누른 후 +를 누르면 사진 삽입하기를 통해 불러올 수 있습니다.)
사용하고자 하는 색깔에 손가락이나 펜을 갖다 대고 잠시 머물러 있으면 컬러가 선택됩니다.
먼저 사용했던 색상을 다시 쓰고자 할 때도 원하는 색상 위에 펜(손가락)을 대고 잠시 기다리면 자동으로 색이 선택됩니다. 오른쪽 맨 끝에 보면 자신이 선택한 색상으로 컬러가 바뀌어 있는 걸 볼 수 있습니다.
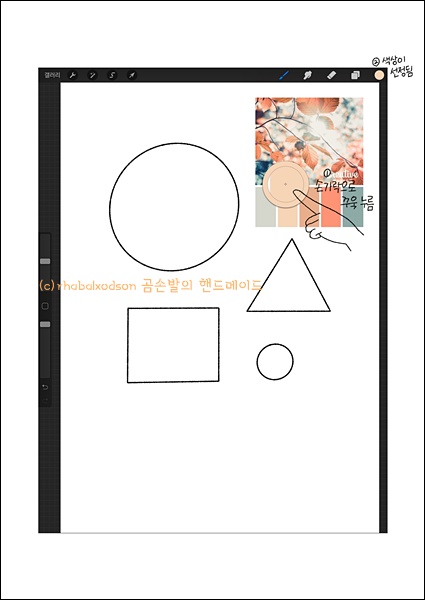
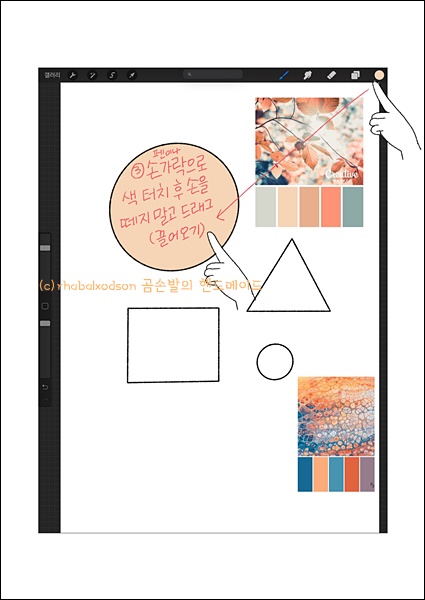
도형에 색을 한 번에 채우는 <스포이드> 기능은 오른쪽 맨 끝에 있는 원 안의 색깔을 펜이나 손가락으로 터치한 후 그대로 손을 떼지 말고 도형까지 드래그하면 간단히 색이 채워집니다.
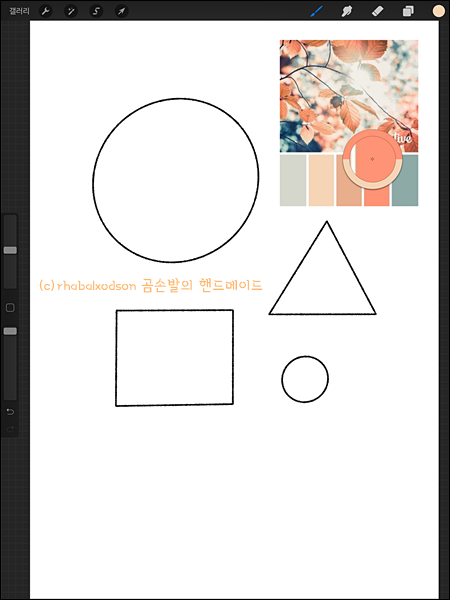
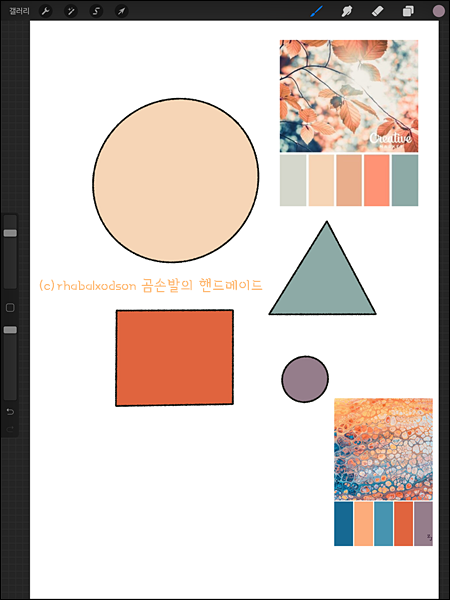
프로크리에이트에 있는 컬러 팔레트를 사용하지 않고도 불러온 이미지 안에 있는 색을 추출해서 드래그하면 이렇게 간단히 도형의 색을 채울 수 있습니다.
3. 이미지 복사하기, 붙여넣기
이번에는 직접 그렸거나 불러온 이미지를 복사해서 붙여넣기 하는 방법입니다.
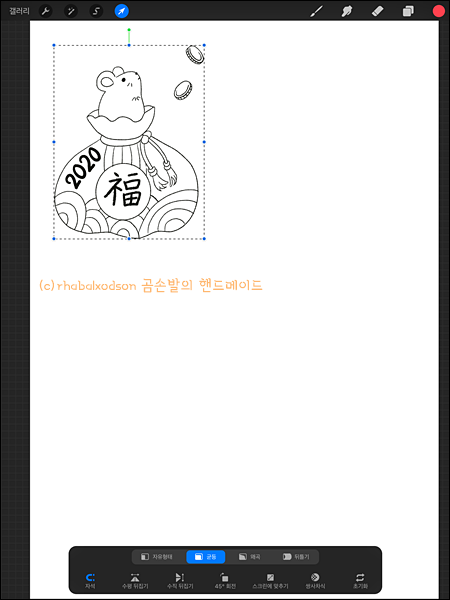
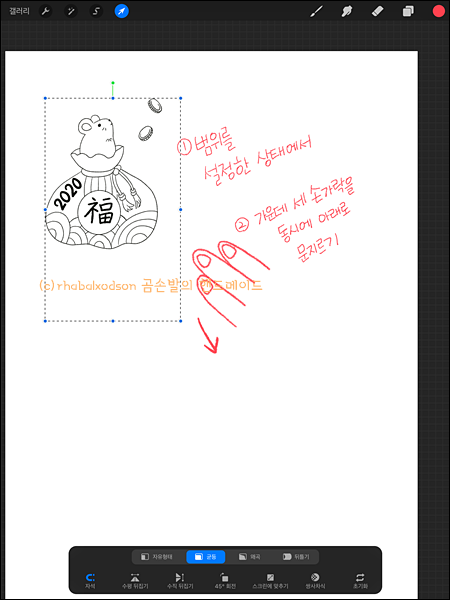
좌측 상단에 S 모양이나 화살표를 눌러 복사할 이미지를 선택한 후 손가락 3개(검지, 중지, 약지)를 모아서 동시에 아래 방향으로 쓱 문질러 주면 복사하기 메뉴박스가 뜹니다.
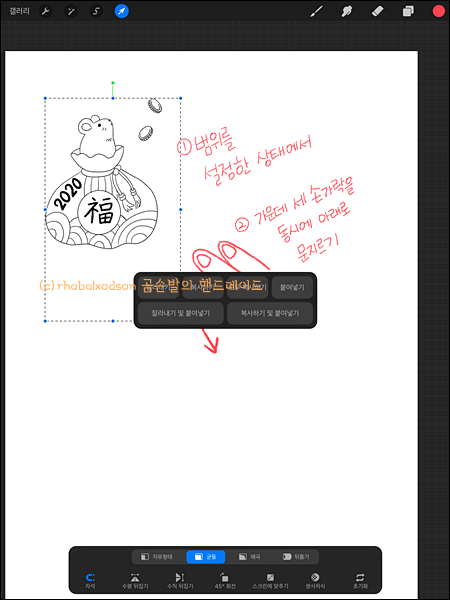

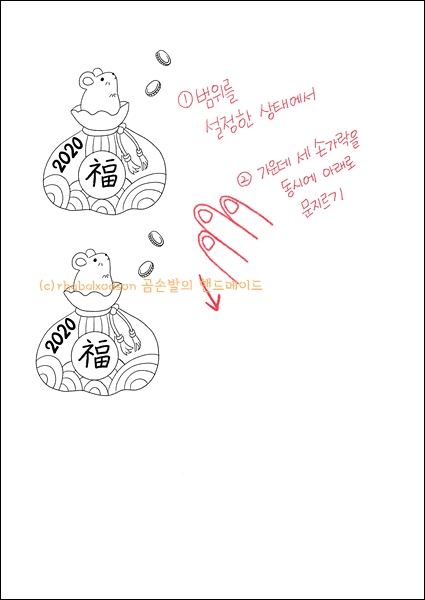
복사하기, 잘라내기, 붙여넣기, 복사해서 붙여넣기 등의 메뉴를 선택할 수 있습니다. 복사해서 붙여넣기를 선택하면 곧바로 동일한 이미지가 '복붙'이 됩니다. 원하는 위치에 드래그해서 옮기면 완성입니다.
프로크리에이트가 대체로 기능이 직관적이라 쉬운 편인데, 이 복붙 기능은 찾아보지 않으면 알 수 없는 기능이라 처음엔 어리둥절 했었어요. 복붙 기능을 잘 활용하면 복잡한 무늬나 패턴을 꾸미는데 아주 유용해서 자주 사용하고 있습니다.
'공예도구' 카테고리의 다른 글
| 올록볼록 엠보싱 효과를 낼 수 있는 사쿠라 데코레제펜 (sakura DECORESE) (0) | 2020.10.16 |
|---|---|
| 간편하게 바느질 할 수 있는 휴대용 미니 '핸드미싱' 구입후기 (0) | 2020.03.24 |


댓글